How to repair corrupt SQL Database (.mdf and .ndf) files
In this article, we will see How to repair corrupt SQL Database (.mdf and .ndf) files
If you are working with the SQL database then usually you may face the problem of data corruption, whether taking backup on the daily basis is a good practice for data safety but however if the backup is also corrupted, what should you do then?
You must try these commands if they work for you:
If the in-built utility DBCC CHECKDB isn’t fitted for you or even if you don’t want to lose your data then Stellar Repair for MS SQL is very useful to you.
What is Stellar Repair for MS SQL?
Stellar Repair for MS SQL is a most desirable tool used to repair the corrupt MS SQL Database files (.mdf and .ndf), recommended by database administrators and tech communities worldwide.
The Software has unique features that make it different from others like, it Repairs corrupt SQL Database (.mdf and .ndf) files, also
recovers the database components(tables, indexes, triggers, keys, rules & stored procedures, one of the best features is it also recovers deleted records from the corrupted database.
It allows us to save the database scan results by this you can resume data recovery at a later stage, and also allows us to save the repaired file in different formats like MS SQL, HTML, XLS, & CSV formats,
It supports almost all the versions of MS SQL Server 2008 to 2016 and older versions.
Why Stellar Repair for MS SQL?
Is SQL Server Log file (.LDF) Lost or Corrupted?
When DBCC CHECKDB Repair fails?
If your MS SQL Database is in SUSPECT mode also your data values more than money?
So, in situations like any of the above, Stellar Repair for MS SQL is a very useful tool, you just need to download it from https://www.stellarinfo.com/sql-recovery.php, in the free trial version you will be able to scan and preview recoverable SQL server database objects and also you can find out more details about the tools.
Technical Specification of Software:
Product Name
|
Stellar Repair for MS SQL
|
Version
|
9.0
|
Operating System
|
Windows 10 (32 bit/ 64 bit)
Windows 8.1/ 8 (32 bit/ 64 bit)
Windows 7 (32 bit/ 64 bit)
Windows Vista (32 bit/ 64 bit)
Windows Server 2012 / 2008
|
Supported SQL Versions
|
MS SQL Server 2017 & all prior versions
|
Memory
|
2 GB Minimum
|
Hard Disk
|
250 MB of Free Space
|
Features of
Let’s check out the functionalities of the tool along with pictorial representation.
This is an example of a corrupted database in suspect mode, you can check your database status using ‘SELECT DATABASEPROPERTYEX('[Your Database Name]', 'status') AS Status’
If your database is in Suspect mode or Offline mode, or it may be the 'recovery pending' and database attachment issue there are various reasons for the same it may be a hardware problem like your hard disk crashed or that issue can be a bug of SQL Server, Operating system malfunction that can be a lead system to not function correctly, or it can be raised by unexpected system shutdown while a transaction is ongoing, or by compromising your system by virus attacks, etc.
This is where we can start from the main interface of
this is the main screen, we can click on the button 'Select Database' to select the database and a pop up window will appear where you can browse your files.
this is the main screen, we can click on the button 'Select Database' to select the database and a pop up window will appear where you can browse your files.
2) Select the target database that needs to be repaired
There are two ways to select the target database file, you have to select your corrupted database file by clicking on the 'Select Database' or ‘Search' options. If you know the exact location of your target database then click on the 'Select Database' option and select that file,
or you can find the database in a particular folder by using the 'Search' option to find (.MDF) file in a particular drive/location.
there is an additional option that is 'Include Deleted Records' is an optional and useful one to recover the deleted records, it also recovers the data from the objects.
3) Now we are good to start the repairing process
Make sure you have selected the file which is needed to be repaired after that, you just need to click the 'Repair' button to start the repairing process.
There is a log report window where you can see the progress of the repair process, also if you have any recent attempts to recover then it will give you an option to resume the process from the saved repair information.
4) The Message about activation of the product when we want to save the repaired database.
There will be a message pop-up on the screen. If you want to register the software then you'll need an activation key and follow the instruction, or if you just want to see the preview of the database before purchase to confirm your database recovered well then, you can preview that easily.
To activate the product you need to buy this product from their official website ( https://www.stellarinfo.com/sql-recovery.php )
To activate the product you need to buy this product from their official website ( https://www.stellarinfo.com/sql-recovery.php )
5) Preview of repaired database
This is a preview of the selected database after completing the repairing process successfully,
Stellar Repair for MS SQL will show you the Preview of corrupted database files. The left pane displays a list of items (Tables, Views, Synonyms, Defaults, Data Types, etc.) in that database file in a tree-like structure,
As I opted to ‘Include Deleted Records’ there are recovered deleted records from the database file, click on the 'Save' to save the repaired database.
6) Multiple Saving options
Stellar Repair for MS SQL provides multiple file format options to save the repaired SQL server database file, which includes MS SQL database files, CSV, HTML, and XLS. Providing the number of formats is helpful because you don't need to install MS SQL Server on your system for opening the repaired file as it can be exported as in the other formats.
saving as XLS format,
saving as XLS format,
we can save that objects into these formats as shown below
As an advantage, it keeps the non-recovered queries in a separate text file of severely corrupt objects that are not recovered by this it is easier not to mess up with the recovered and not recovered objects, we can find them in a separate text file.
7) How do you want to save the repaired database
There are two ways to save our repaired database file in 'New database' or 'Live database'. If you want to restore the repaired database to the ‘New Database’ then select the option for 'New Database' If you want to restore the repaired database to the ‘Live Database’, select that option and you need to provide Server credentials details.
As i selected for new database as shown below the recovered database, there are 2 options that we can choose either we want to save that MDF file in the default SQL Server directory or we can choose to save a new location by choosing the New option.
Once it is complete, click on the Connect button to proceed further, after this you can check your database status again by using ‘SELECT DATABASEPROPERTYEX('[Your Database Name]', 'status') AS Status’
As i selected for new database as shown below the recovered database, there are 2 options that we can choose either we want to save that MDF file in the default SQL Server directory or we can choose to save a new location by choosing the New option.
Once it is complete, click on the Connect button to proceed further, after this you can check your database status again by using ‘SELECT DATABASEPROPERTYEX('[Your Database Name]', 'status') AS Status’
Ordering the Software
Note: This article is only for informational purpose. This is a free review of the product.
|



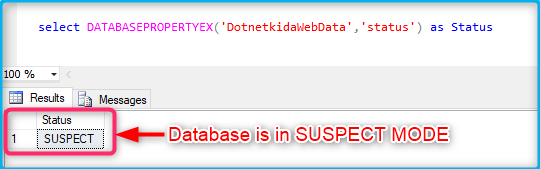

















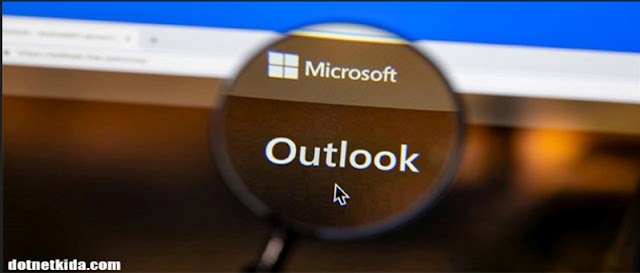








4 Comments
Can we use it free?
ReplyDeleteYou can use it free but you will be limited to Preview only if you want to save repaired file then you need to activate the software.
DeleteThanks for sharing. I repaired MS SQL database using this software.
ReplyDeleteThanks Techie, for your time and keep visiting!...
Delete